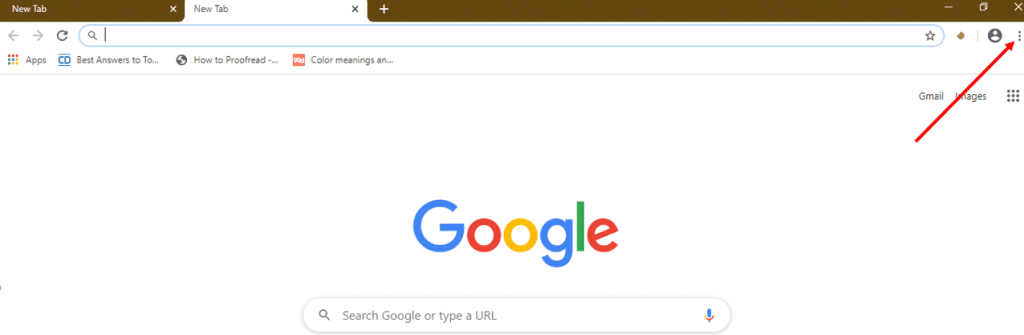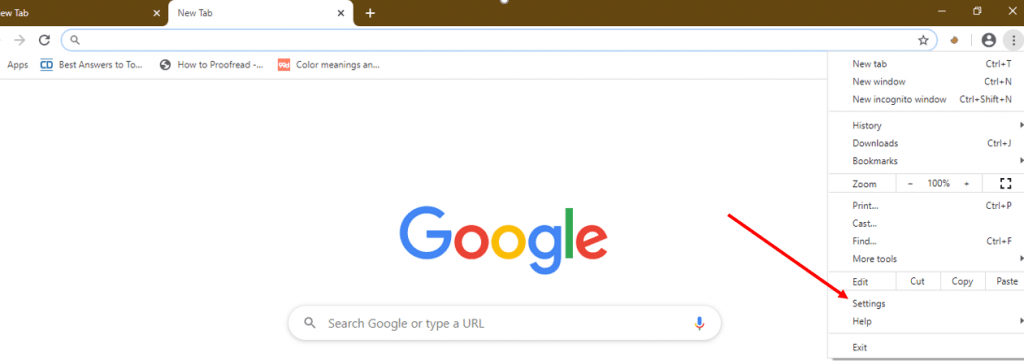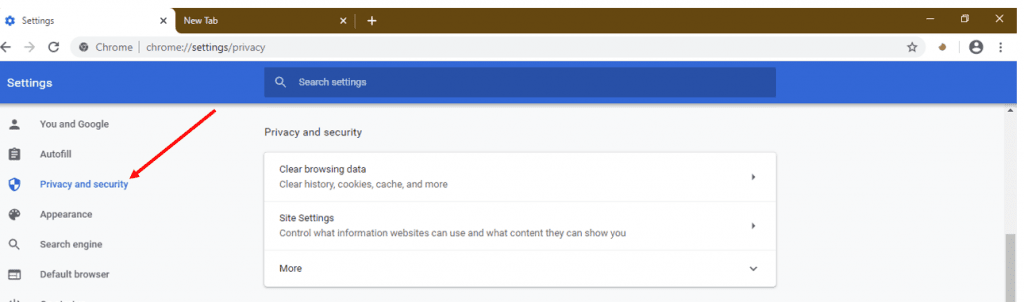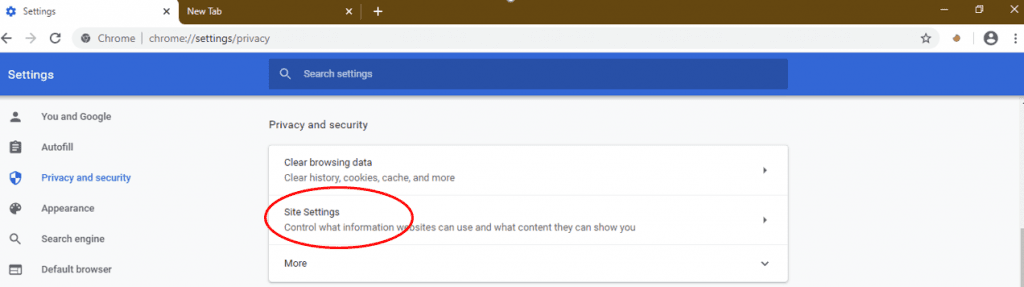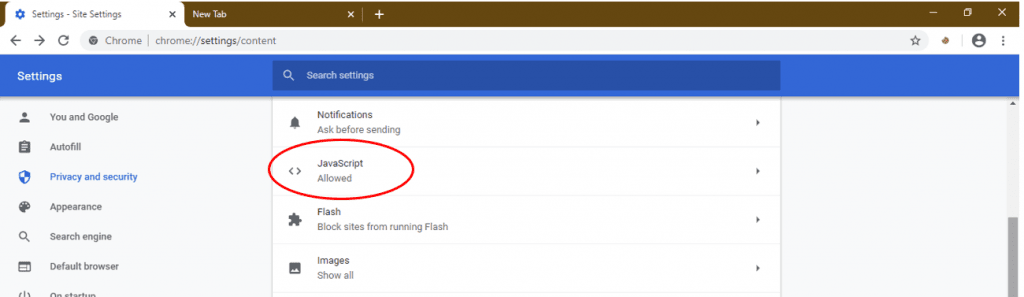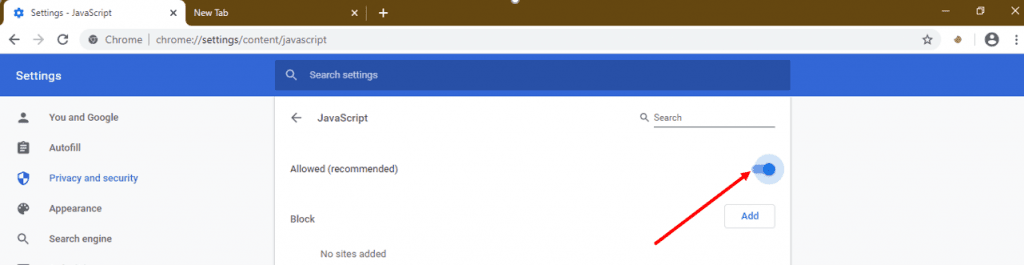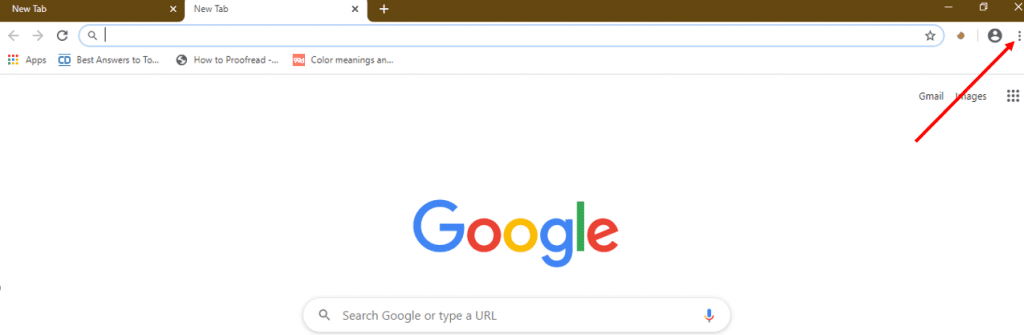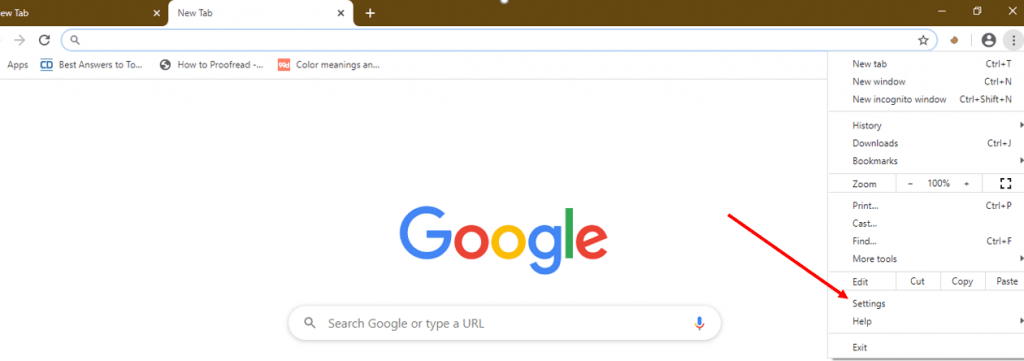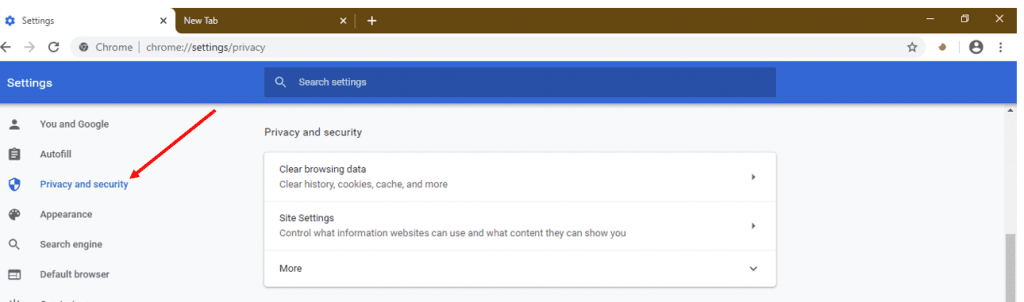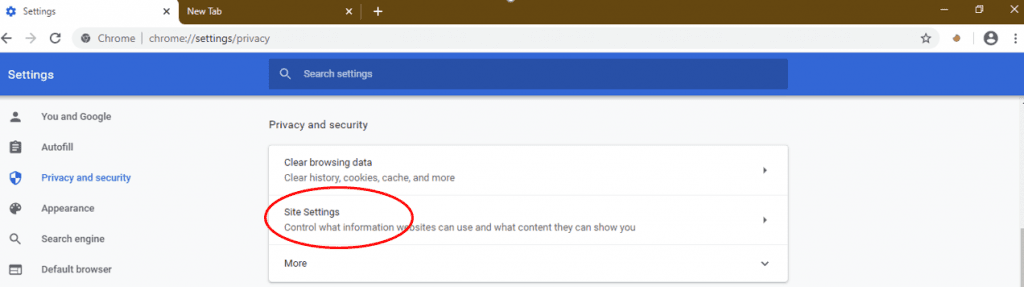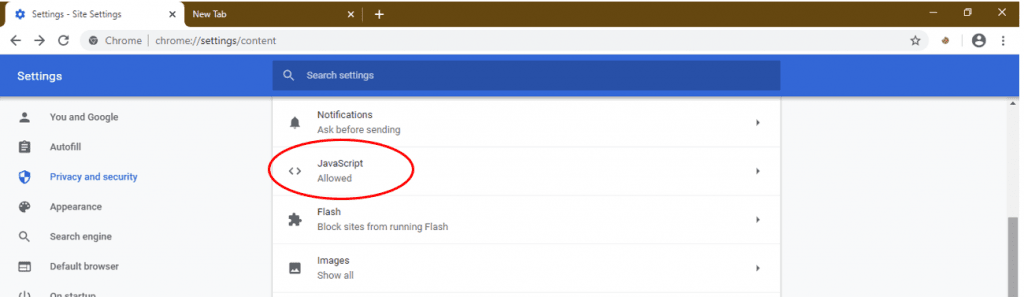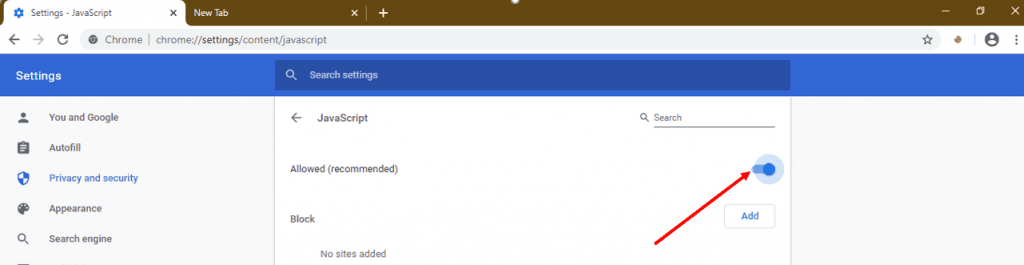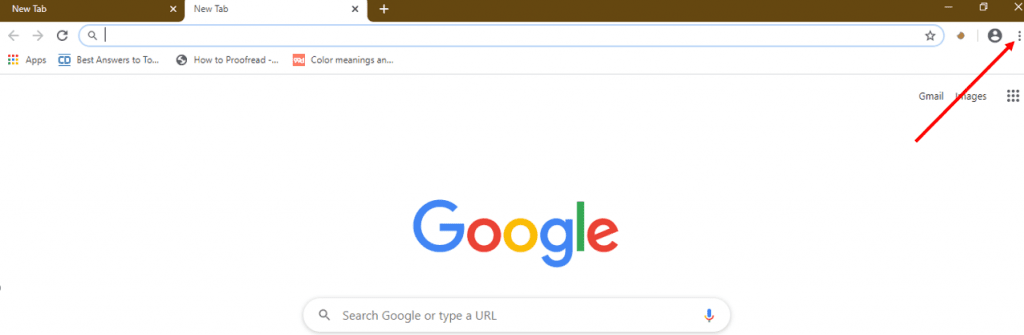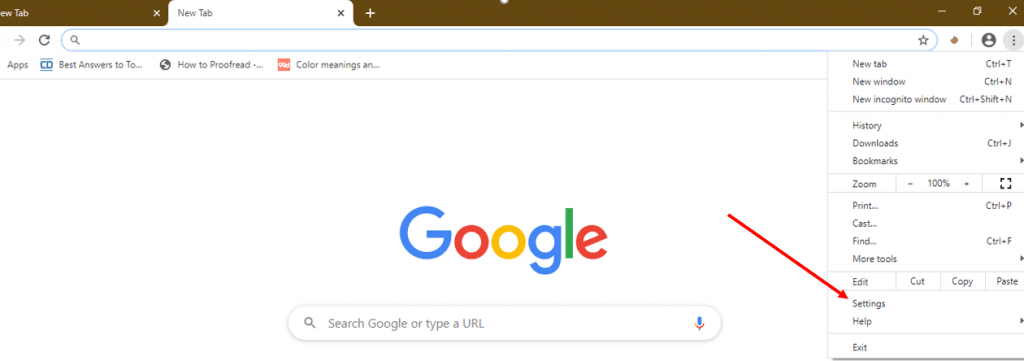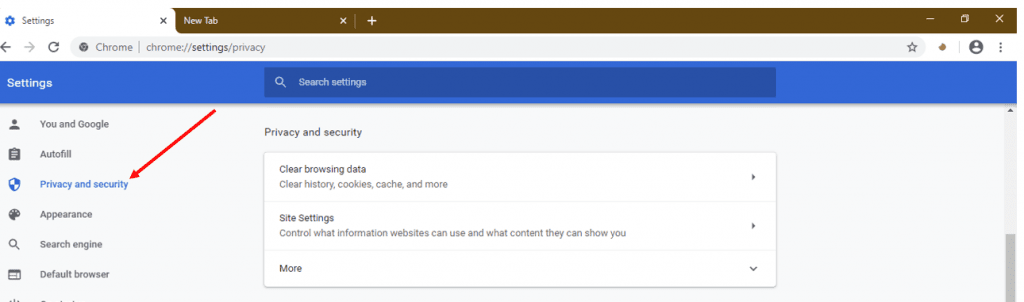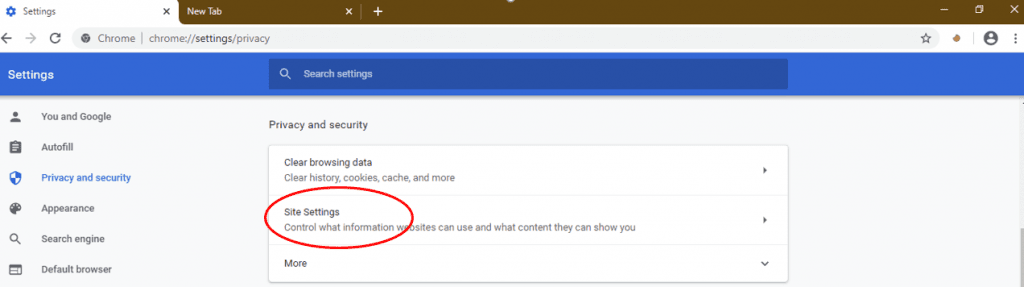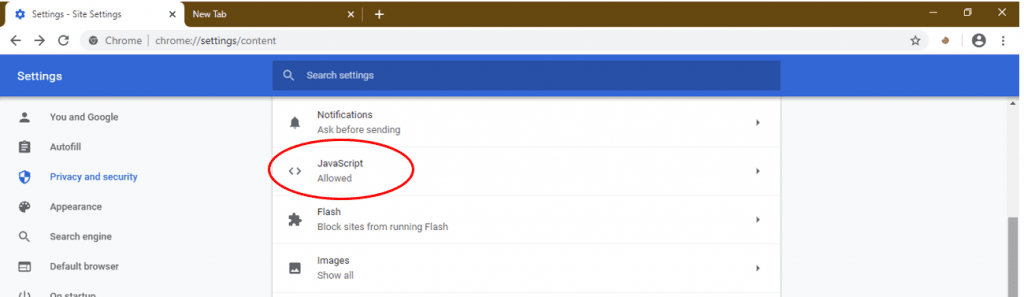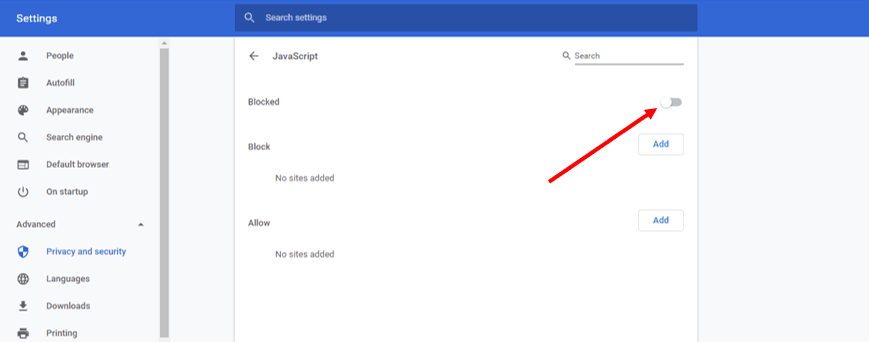Google Chrome is a free internet browser from Google that allows users to view web pages on the internet. With its seamless and straightforward interface, Google Chrome is a cross-platform browser that’s supported across PC/Laptop brands such as Samsung, Lenovo, HP, Dell, Apple, Asus and Acer among others.
Like other internet browsers, Google Chrome supports JavaScript, which is activated to display certain functions or interactive elements like ad banners on Java-based websites. In this guide, we will provide you with a breakdown of what JavaScript is all about and how you can either enable or disable this feature on your Google Chrome browser. If you don’t have Google Chrome installed on your device, you can simply download it from the official Google Chrome website.